How to Use Google Drawings on Ipad
Google Drawings has real value for teachers and students. However, it is glaringly misnamed. The tool has no way to sketch and jot. It would be a real shame if G Suite for Education had no solution for digital drawing. To learn more about the immense benefits of drawing for learning please read the following:
- The Power of the Doodle: Improve Your Focus and Memory – The Wall Street Journal 7/29/14
- Drawing Is the Fastest, Most Effective Way to Learn, According to New Research – Inc. 10/31/18
- A Simple Way to Better Remember Things: Draw a Picture – The New York Times 1/6/19
- The Science of Drawing and Memory – Edutopia 3/14/19
Or watch this video:
The good news is there are actually four Google apps that draw! Even if Google Drawings is not one of these four, it still has some great benefits that should be noted:
- Great for tables, charts, and timelines
- Graphic organizers
- Hyperlink transparent shapes to make interactive image maps
- Transparent backgrounds are great for creating logos and website favicons. I created this blog's "ST" favicon in Google Drawings.
- Collaboration
- Full Google Classroom integration
- Precise dimensions settings under "Page setup…"
- Add alt text to images for accessibility
- Insert Google Drawings into Google Docs
- Extra space is great for notes (see image below)
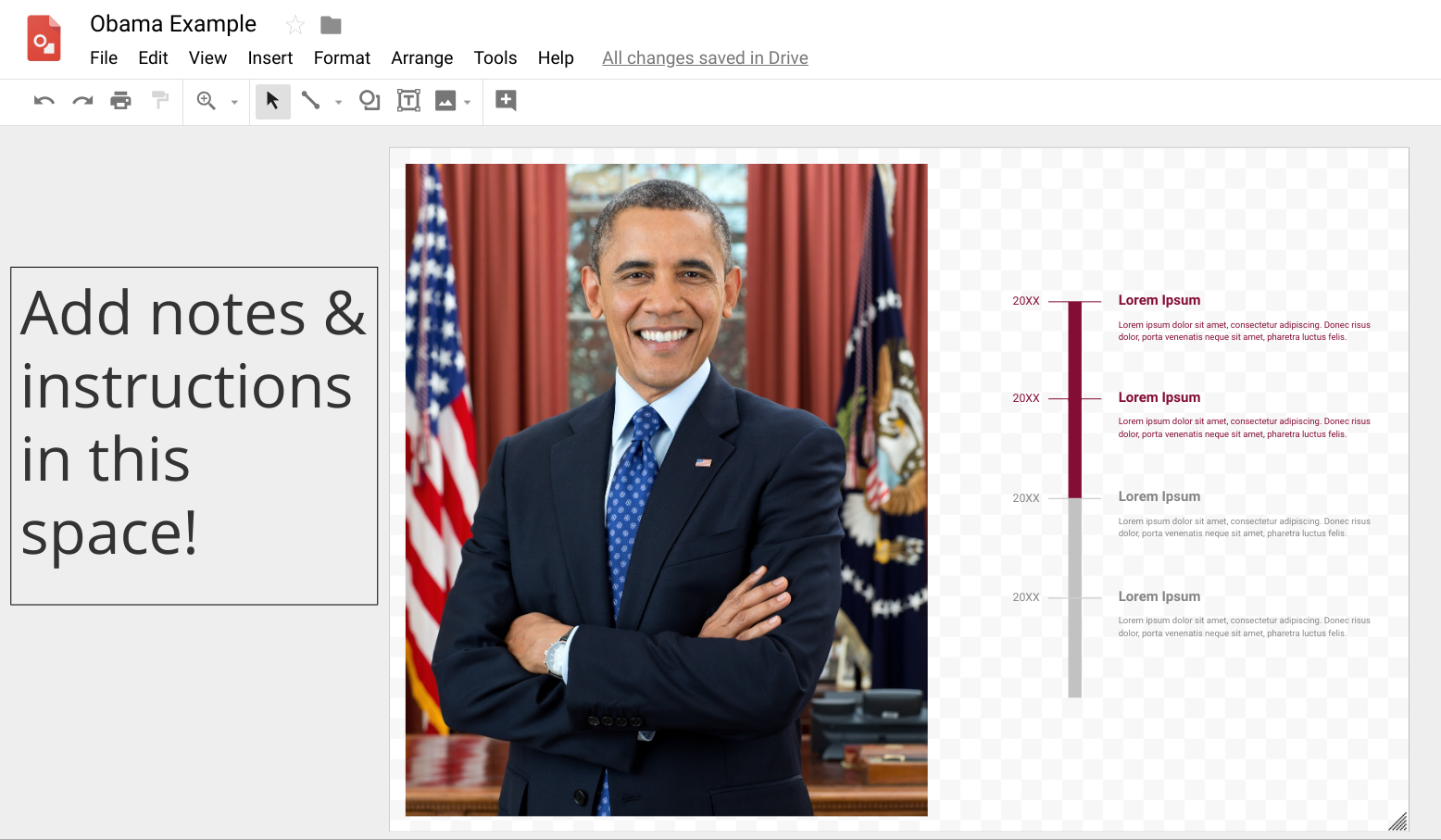
Original image source: Wikimedia Commons.
Having established the non-drawing uses of Google Drawings, let's discuss Google's four actual drawing apps:
- AutoDraw
- Chrome Canvas
- Google Jamboard – I will discuss both the web and mobile versions because they are different.
- Google Keep – Keep has web and mobile versions. The two versions do not differ for sketching and drawing so I will address only the web version.
AutoDraw
AutoDraw is Google's AI experiment that predicts drawings. What a great tool! It also has a free sketch tool and text input. No login required so it is especially easy for students who struggle with signing in and passwords. Autodraw's big drawback is that it does not save drawings. Users have to download what they create or lose it. For more about Autodraw, please watch this video.

Created by Michelle Luhtala using Autodraw.
" data-medium-file="https://tommullaney.files.wordpress.com/2018/10/rxrf918453cc.png?w=300" data-large-file="https://tommullaney.files.wordpress.com/2018/10/rxrf918453cc.png?w=1024" src="https://tommullaney.files.wordpress.com/2018/10/rxrf918453cc.png?w=1024" alt=""Welcome to the NCHS Makerspace" image created by Michelle Luhtala using Autodraw." srcset="https://tommullaney.files.wordpress.com/2018/10/rxrf918453cc.png?w=1024 1024w, https://tommullaney.files.wordpress.com/2018/10/rxrf918453cc.png?w=2046 2046w, https://tommullaney.files.wordpress.com/2018/10/rxrf918453cc.png?w=150 150w, https://tommullaney.files.wordpress.com/2018/10/rxrf918453cc.png?w=300 300w, https://tommullaney.files.wordpress.com/2018/10/rxrf918453cc.png?w=768 768w" sizes="(max-width: 1024px) 100vw, 1024px">Chrome Canvas
Chrome Canvas is Google's newest sketching tool. There is a lot to like here: sliders for size and opacity similar to those in Adobe Create Cloud apps, the ability to draw on an image, and a unique chalk tool. The pencil tool looks like pencil-on-paper. The marker tool becomes a highlighter when set to a low opacity. Chrome Canvas's biggest drawback is it does not work in a web browser on iPads. For more about Chrome Canvas, please watch this video.


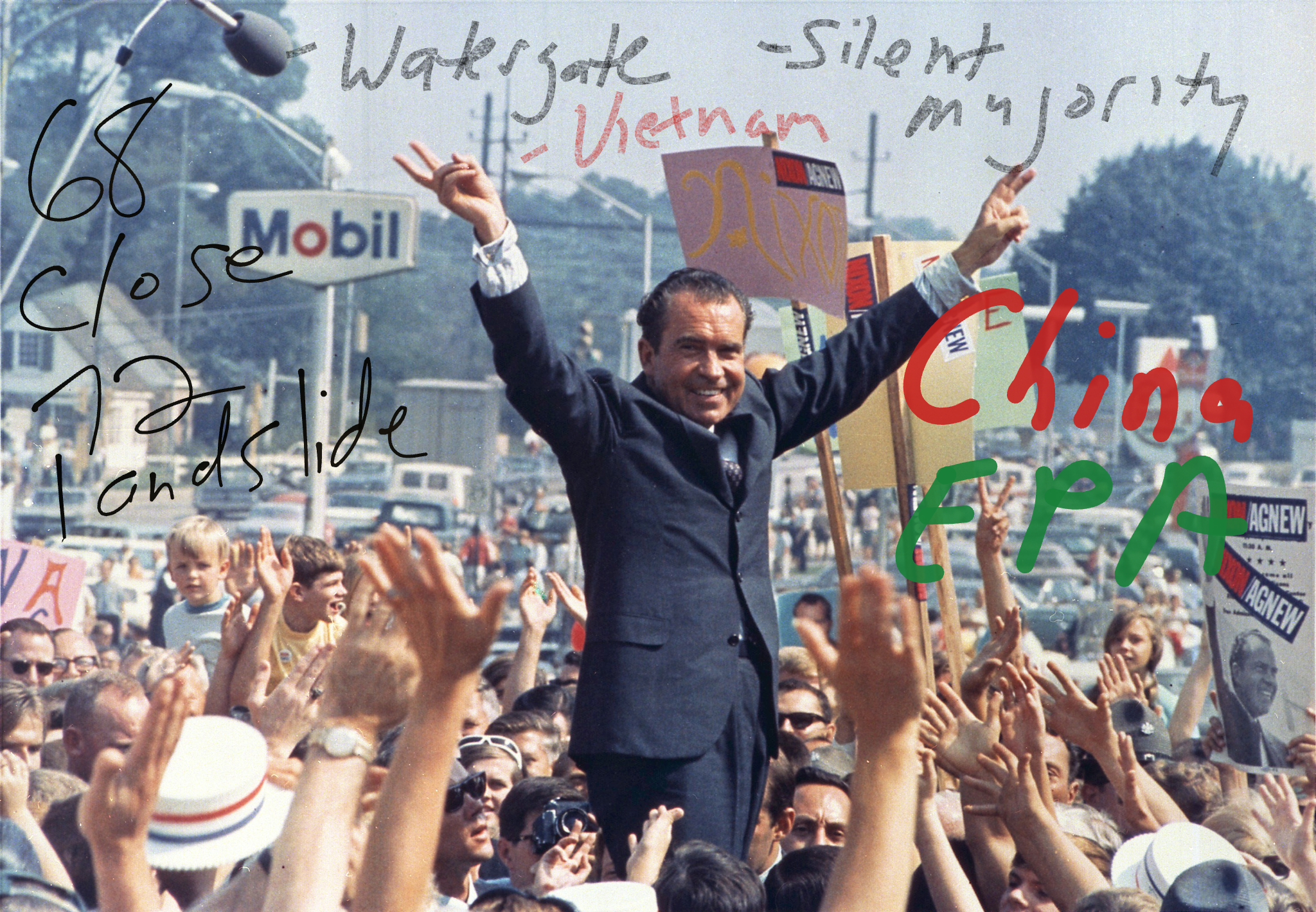
Original image source: Wikimedia Commons.
Google Jamboard
The Google Jamboard web app has two big advantages over the other apps: real-time collaborative drawing and multiple pages or "frames" as they are called in the app. The app has a limited color palette compared to the others. The ability to add sticky notes is a nice benefit. The web app does not work well in browsers on the iPad. iPad users should install the Jamboard mobile app. For more on the Jamboard web app, please watch this video.
The Jamboard mobile app has those features and much more including autodraw, shape recognition, handwriting recognition, the ability to add content from Google Drive and the web, and great backgrounds including graph paper and college-ruled lined paper. I made the image for this blog post with the Jamboard app. For more information on this very powerful and fun app, please read my blog post, Bring Collaboration to the Next Level with the Google Jamboard App, or watch this video.
Check out what one of my students made with just Jamboard's four ink tools:
I made this using Jamboard's autodraw and sticky notes tools:
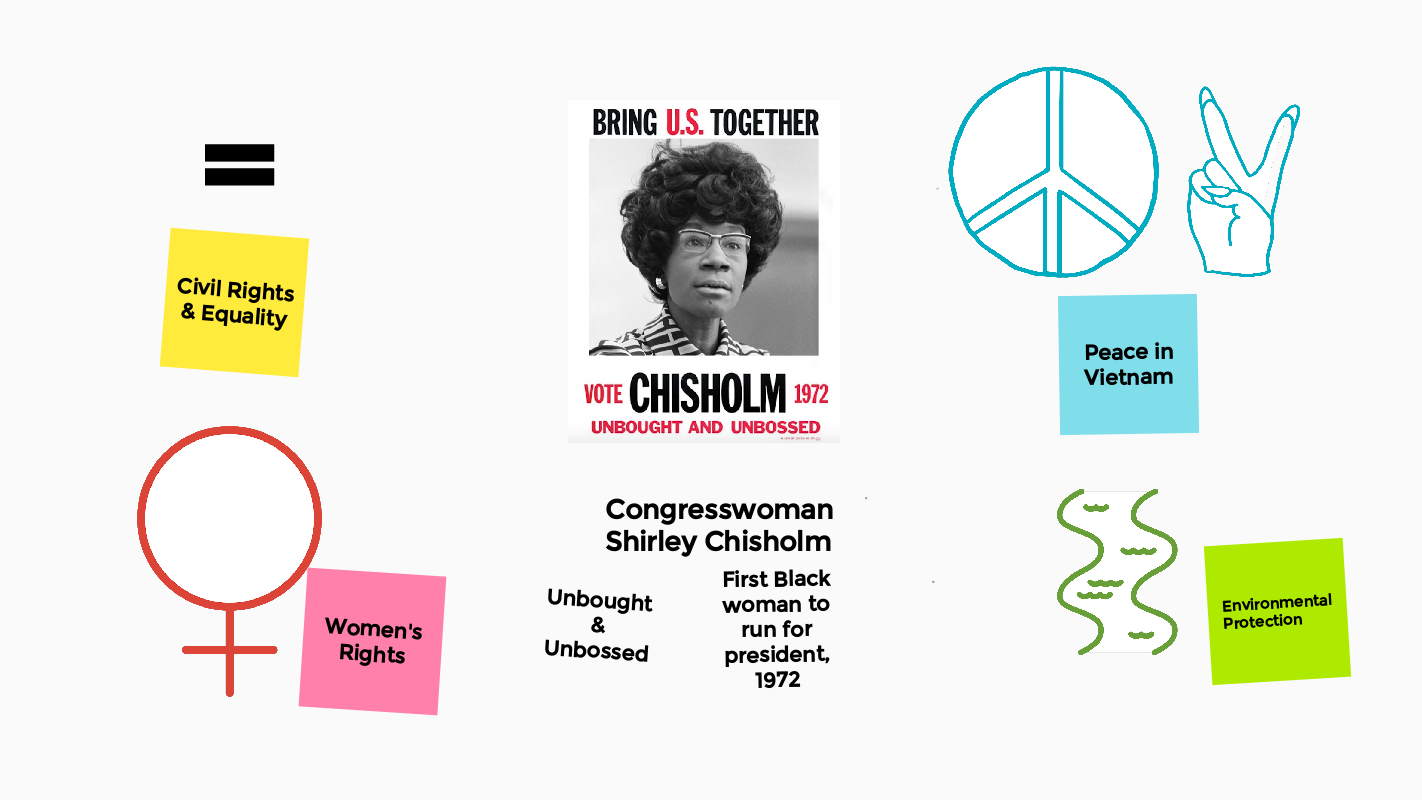
Original image source: Wikimedia Commons.
Google Keep
Google Keep's advantage over the other apps is the ability to access it inside G Suite Docs, Drawings, Sheets, Slides, and GMail. That makes it a great collaborative tool. Students can collaborate on notes and add multiple drawings to a Keep note but they will not have the real-time collaborative drawing experience found in Jamboard. Drawings can have graph paper and lined backgrounds but they do not save when the image is downloaded. Please note that drawing does not work in the web app on iPads. iPad users should install the Keep mobile app. For more about drawing in Google Keep, please watch this video.

To help make sense of these drawing options, I created a table in the aforementioned Google Drawings to help compare and contrast the 4 apps. Yes, I appreciate the irony of using Google Drawings for this task.
Do you have questions about Google's actual drawing apps? Please comment below or tweet me at @TomEMullaney. Thanks for reading.
Does your school, organization, or conference need professional development to help teachers make the most of these Google drawing apps? Have a look at some of my offerings and connect with me on Twitter.
How to Use Google Drawings on Ipad
Source: https://tommullaney.com/2019/01/10/comparing-and-contrasting-googles-actual-drawing-apps/